Google Tag Manager & Google Analytics 4 integratie

Heb je jouw LeadBot helemaal naar wens samengesteld? Dan is het tijd om de LeadBot volledig meetbaar te maken met behulp van Google Tag Manager. In deze handleiding leggen we in 3 stappen uit hoe je de resultaten van LeadBot meetbaar kunt maken binnen Google Analytics 4.
Inleiding
Heb je jouw LeadBot helemaal naar wens samengesteld? Dan is het tijd om de LeadBot volledig meetbaar te maken met behulp van Google Tag Manager. In deze handleiding leggen we in 3 stappen uit hoe je de resultaten van LeadBot meetbaar kunt maken binnen Google Analytics 4.
Deze handleiding bestaat uit:
- 1. Google Tag Manager koppelen - ⏱Tijd: 1 minuut
- 2. Google Tag Manager inrichten - ⏱Tijd: 10 minuten
- 3. LeadBot events in Google Analytics 4 - ⏱Tijd: 10 minuten
Het proces neemt in totaal zo’n 20 minuten in beslag.
Succes met het meetbaar maken van LeadBot! Heb je nog vragen? Neem dan contact met ons op via partners@leadbot.nl.
1: Google Tag Manager koppelen
⏱Tijd: 1 minuut
Om LeadBot meetbaar te maken, is de eerste stap het koppelen van jouw Google Tag Manager account. Per website koppel je het betreffende GTM-account middels de unieke Container-ID.
Waar vind ik de GTM container ID?Volg de onderstaande stappen om het juiste GTM container ID te vinden:


Heb je Google Tag Manager gekoppeld? Dan kunnen we door naar stap 2.
2: Google Tag Manager inrichten
⏱Tijd: 10 minuten
De verdere inrichting van de betreffende Google Tag Manager bestaat uit 3 onderdelen:
Door het aanmaken van de variabelen, de trigger en de tags zorgen we ervoor dat de juiste gebeurtenissen verstuurd worden naar het Google Analytics 4 account.
Variabelen aanmaken (3 in totaal)We beginnen met het aanmaken van 3 variabelen, bestaande uit:
We nemen de variabele eventCategory als voorbeeld. Het instellen van de verschillende variabelen doe je namelijk op precies dezelfde wijze, waarbij het enige verschil de benaming is.
- 1. Ga naar: https://tagmanager.google.com/ en log in.
- 2. Ga naar ‘Variabelen’ en klik op de knop ‘nieuw’ om een nieuwe variabele aan te maken. (in onderstaand voorbeelden zijn de variabelen’ al toegevoegd)

- 3. Geef de variabele de naam ‘eventCategory’ en selecteer het type 'Variabele voor gegevenslaag. Zorg dat de naam van de variabele voor gegevenslaag exact ‘eventCategory’ wordt. Het is belangrijk dat deze naam letterlijk overgenomen wordt, anders werkt de variabele niet. Klik vervolgens op ‘Opslaan'.

- 4. Doe dit op dezelfde wijze voor de andere 2 variabele en gebruik daarbij dus de onderstaande benamingen voor het veld ‘Naam van variabele voor gegevenslaag’
- eventAction
- eventLabel
Zie hieronder ook het voorbeeld van de variabele ‘eventAction’

Uiteindelijk ziet het overzicht met gemaakte variabelen er als volgt uit:

Trigger aanmaken (1 in totaal)
Nadat de 3 variabelen aangemaakt zijn, maak je de trigger aan. Volg hiervoor de onderstaande stappen:
Ook hiervoor heldt dat je exact deze benaming moet gebruiken (dus geen hoofdletters)

Tags aanmaken (3 in totaal)
Nadat de variabelen en de trigger aangemaakt is gaan we als laatste stap binnen Google Tag Manager de tags aanmaken, dit zijn de 3 onderstaande:
In het voorbeeld hieronder maken we de tag ‘Leadbot category’ aan. De overige tags maak je op exact dezelfde wijze aan, waarbij enkel de benaming van de tag en de gebeurtenisnaam verschilt.


Doe dit vervolgens voor de onderstaande overige tags:
Zie hieronder ook het voorbeeld van de tag 'LeadBot action'

Container publiceren
Heb je alle stappen doorlopen? Vergeet dan niet om je container te publiceren.

3: LeadBot events in Google Analytics 4
⏱Tijd: 10 minuten
Wanneer je de GTM-container gepubliceerd hebt, kun je de GA4-events terugzien binnen Google Analytics.
Open vervolgens de betreffende website en de LeadBot en klik op een aantal elementen naar wens. Verstuur bijvoorbeeld als test een WhatsApp bericht.

Op de volgende pagina zie je een overzicht met alle mogelijke (standaard) LeadBot events.
Overzicht LeadBot events
In de onderstaande tabel zie je de verschillende standaard LeadBot events, die doorgeschoten kunnen worden naar Google Analytics 4.

* [node_label] = Binnen LeadBot heb je de mogelijkheid om per component een Google Analytics label in te vullen. De tekst die je in een label zet, wordt door middel van - [node_label] doorgeschoten naar Google Analytics.
In het voorbeeld hieronder zou er in het veld ‘Label Google Analytics’ bijvoorbeeld ‘WhatsApp bericht homepage’ ingevuld kunnen worden.



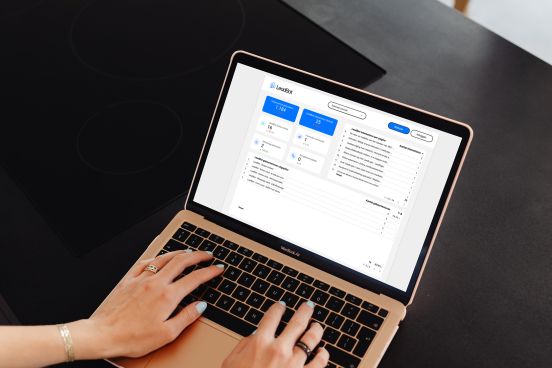

.jpg?width=575&height=368&crop=0%2C0%2C2771%2C1923&format=jpeg&dpr=1.0&signature=b4fa6436ac86a8e15d10a93f732dc6cb6552f615)

